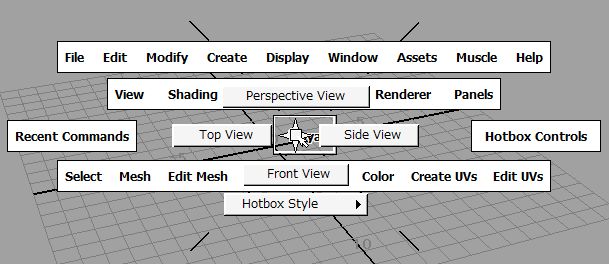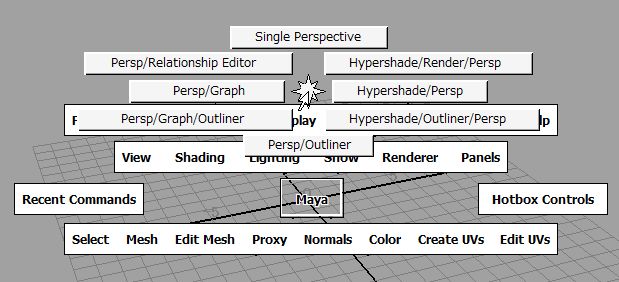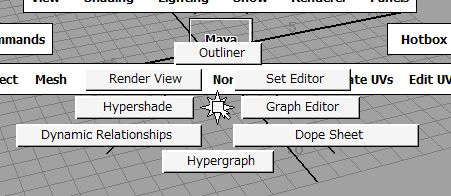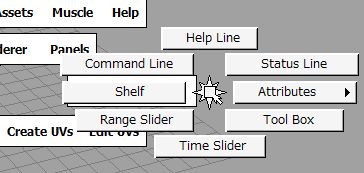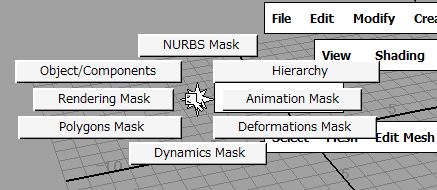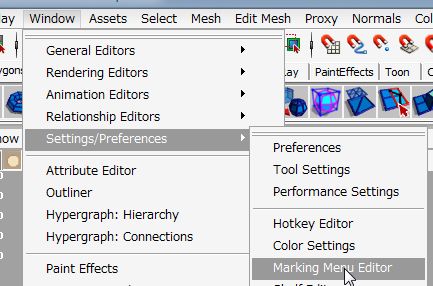
Window>Settings/Preferences>MarkingMenuEditor から、マーキングメニューエディタウィンドウを開きます。
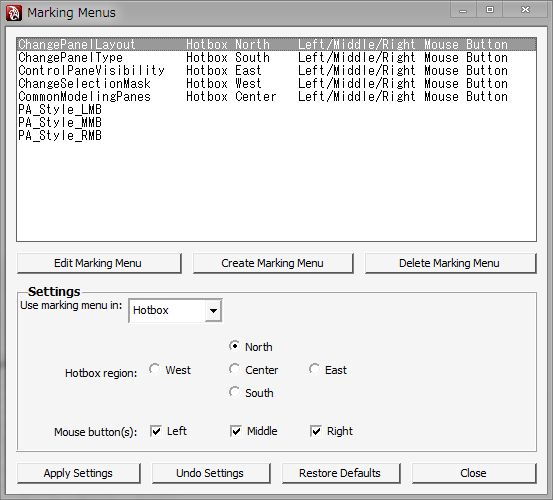
CreateMarkingMenuをクリックし、マーキングメニューを作成します。
設定したい方向のポジションにシェルフからコマンドをドラック&ドロップします。
名前を設定して、保存。
詳しくはこのサイトに書いてあるので説明は割愛。画像豊富で分かりやすいです。
で、上の画像を見るとホットボックスの割り当てに Left/Middle/Right とマウスボタンが3つ分も割り当てられています。
このままだと割り当てられすぎているので、Left以外の各チェックボックスをはずし、各ボタンにカスタマイズしたメニューを割り当ててやるといいでしょう。
また、ホットボックス以外にもホットキーに割り当てることもできるので、1つのキーに8個のコマンドを割り当てることができると考えれば、無駄にキーを占領せずに設定することができます。
まぁ、この辺のカスタマイズ部分は個人のやりたいようにやるのが一番いいのでしょうが、
ホットキーに割り当てだとキーの数が足りない、ということがおこるのでマーキングメニューを使うことをお勧めしますよ!という紹介でした。
おまけ、でひとつ紹介として。
右クリックのマーキングメニューにマテリアル選択モードを追加するMELです。
http://www.creativecrash.com/maya/downloads/scripts-plugins/texturing/c/material-attribute-in-right-click-marking-menu
スクリプトフォルダに入れるだけ。
このようにMELで無理やり改造する事もできるんですね~。